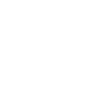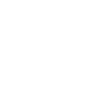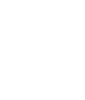公告版位
- May 02 Sat 2015 14:54
iPhone App ░ 在iPhone iPad上用 修圖軟體【typic 】幫照片加文字浮水印

常看到有人在照片上加浮水印
不僅不會被偷照片
看起來又很有自我風格
推薦大家在iPhone、iPad上就可以簡單使用的app程式【typic 】
先在app store 下載typic完就可以使用了


先選擇照片
選好之後往左滑就可以進入更多功能


第一個是濾鏡的功能

內建就很多種濾鏡了

也有些基本的修圖功能
可以調飽和度、曝光度、對比度

調整的方法是利用滑動來調程度
上面的照片可以同步預覽
要多少調多少

還可以選擇光源特效

以及簡單可以調顏色的照片外框
粗細顏色任你挑

進入到重頭戲添加文字浮水印的部分了
先點那支桃紅色的筆WRITE

直接輸入想要寫的文字


然後可以選擇放在中間、置左、置右



英文字型真的很多種
可以多試試看
直接從上面可以看到變化

當然如果只是三種位置這軟體就不用特別介紹了
用單手指拖曳可以放在照片的任何位置

然後兩隻手指就可以改變角度及縮放大小


換字顏色?!
再往左滑選text color
小意思
什麼顏色都有

接下來選下面的text tools
最上面的shadow
就可以調整字的陰影

左邊的letter spacing可以用滑動的方式來調整字的間距

說到浮水印
當然要可以調整透明度
不然就是一邊的加字了
右下角的text opacity
調整到最適合的深度

接下來再往左滑
有一些簡單的小圖案
可以試試看

一樣也可以調整顏色

一樣也可以調整透明度

最後再往左滑
最上面的save就是儲存完成的照片了
也可以直接發表在社群軟體上或是直接email
是不是簡單又方便的
一直以來都很欣賞iPhone和iPad的修圖軟體
因為使用的方式很直覺
也比較容易操控
比起photoshop要弄什麼圖層的
這是不是簡單又好玩
目前軟體要NT.60
但我覺得很超值
推薦給需要的人
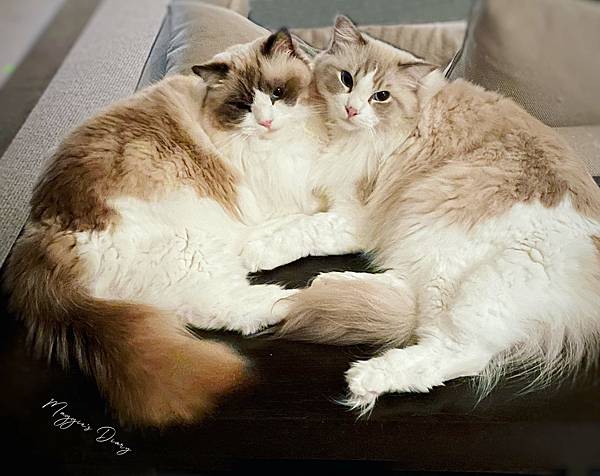








 留言列表
留言列表